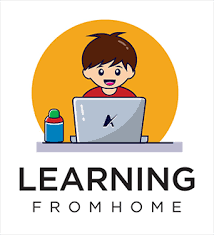Revit 3D course in Khanewal In Pakistan (Rawalpindi, Peshawar)
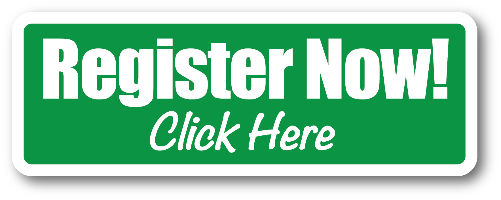
Revit 3D course in Khanewal, Pakistan
******For Registration & Information****** Please Call: 0331-5999937, 0321-5056755?Whatsapp: 0092-331-5999937 0323-5270770 Email: [email protected] Change the view detail level and underlay for the second floor view: � In the project browser, right-click the Floor Plan Level 2. Or rightclick in the drawing area, and click View Properties to open the View Properties dialog box. � Change the Detail Level from Coarse to Medium. � Change the Underlay field to None. � Click OK to return to the drawing window. Views have many different properties that filter the information of the underlying data model and define how it is displayed. You are setting the detail level to Medium here to allow you to see the stud when you place the floor in the next step. 19 On the Basics design bar, click Floor. You are in Sketch mode. When clicking the wall-defining line for this floor slab, make sure that: � The option Extend to Core is selected on the options bar. � The green lines that appear while highlighting the walls are in the middle of the wall (or slightly off center). This is the exterior face of the core (the stud) of the wall, or if the cursor is inside the building, to the location between the gypsum finish and the stud. Hold your cursor over the outside edge of the stud of one exterior wall, and press TAB. Click to select the four exterior walls. When you created the first floor, Pick Walls created a sketch line either inside or outside the wall. Now that the wall is of a different type (Brick on Stud), the definition has changed. Part of the definition is a core (or structural core). For this wall type the stud has been defined in the core and the brick defined as a finish on the core (outside the core of the wall). 22 On the design bar, click Finish Sketch. 23 In the dialog box that appears when you finish the sketch, click Yes. This prompt is asking if you want to cut the geometry of the floor from the geometry of the wall. Click Yes. This option extends the floor into the wall to create a bearing condition that you see when you start working with the sections. When you are creating floors, you may also see a similar dialog box. This dialog box appears if you have drawn walls that extend their tops to the level you are drawing your floor on. Because the building you are working on has the walls extending to 20� (created in Unit 1), you should not see this dialog box. This prompt is asking if you want to establish a relationship between the interior walls and the new floor. Click Yes. This option cleans up the intersections among walls and the floor.
Map Location For Revit 3D course in Khanewal, Pakistan